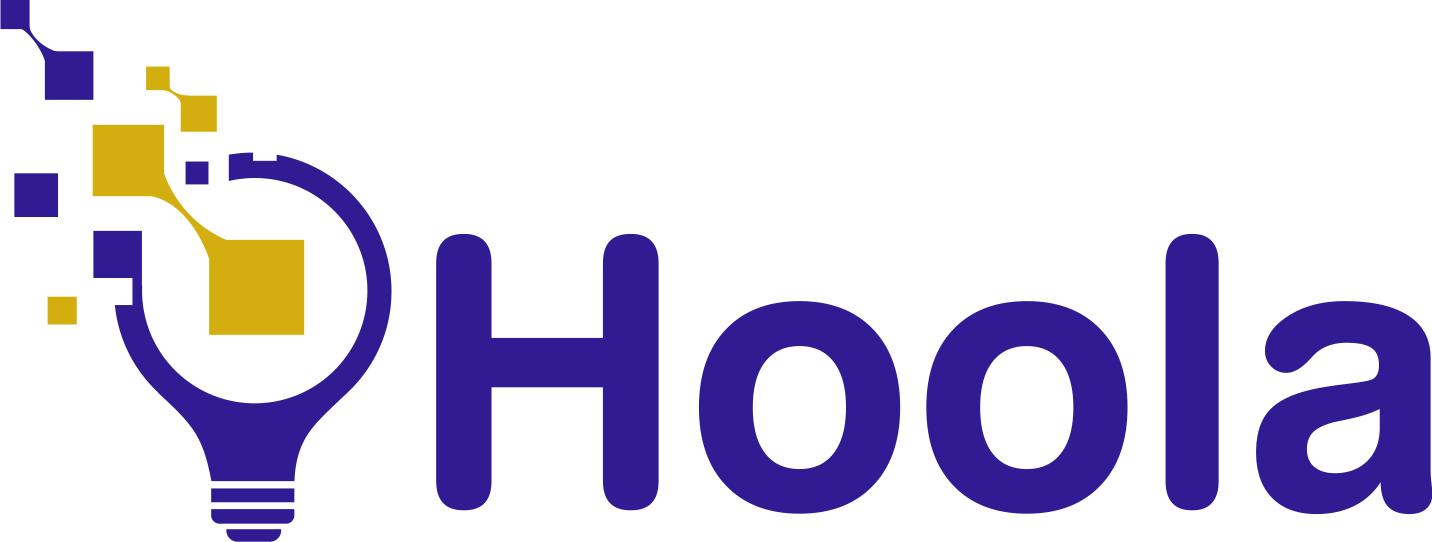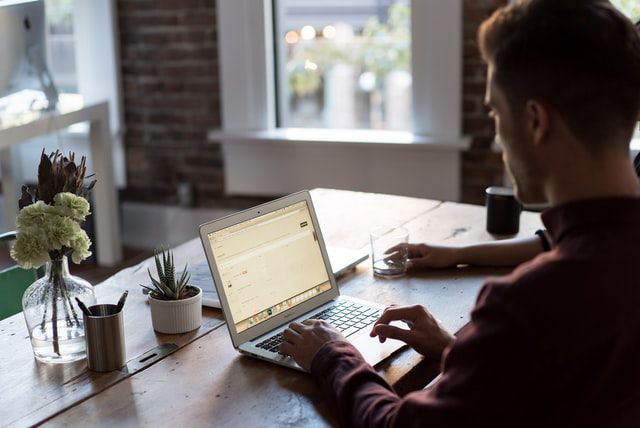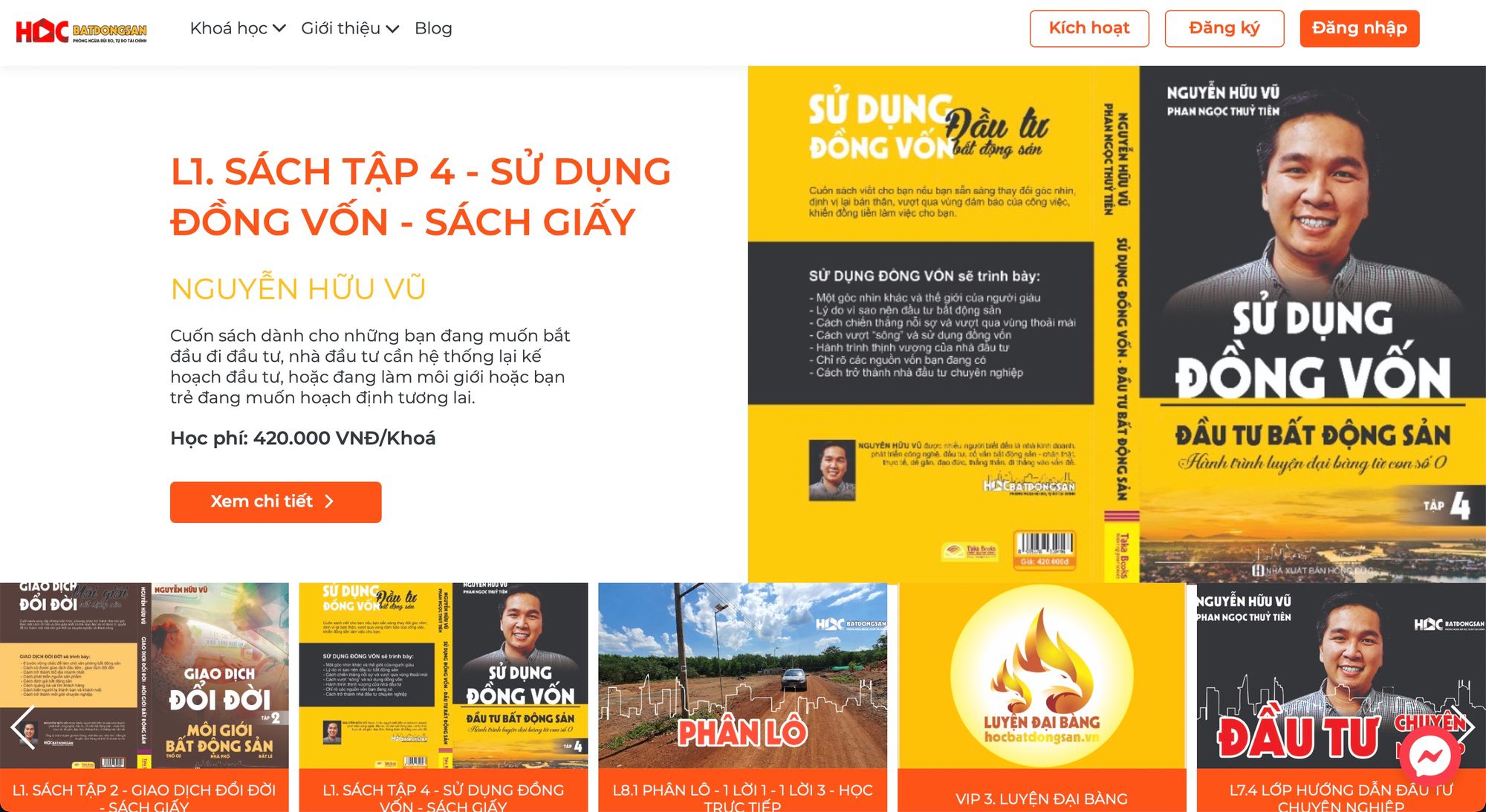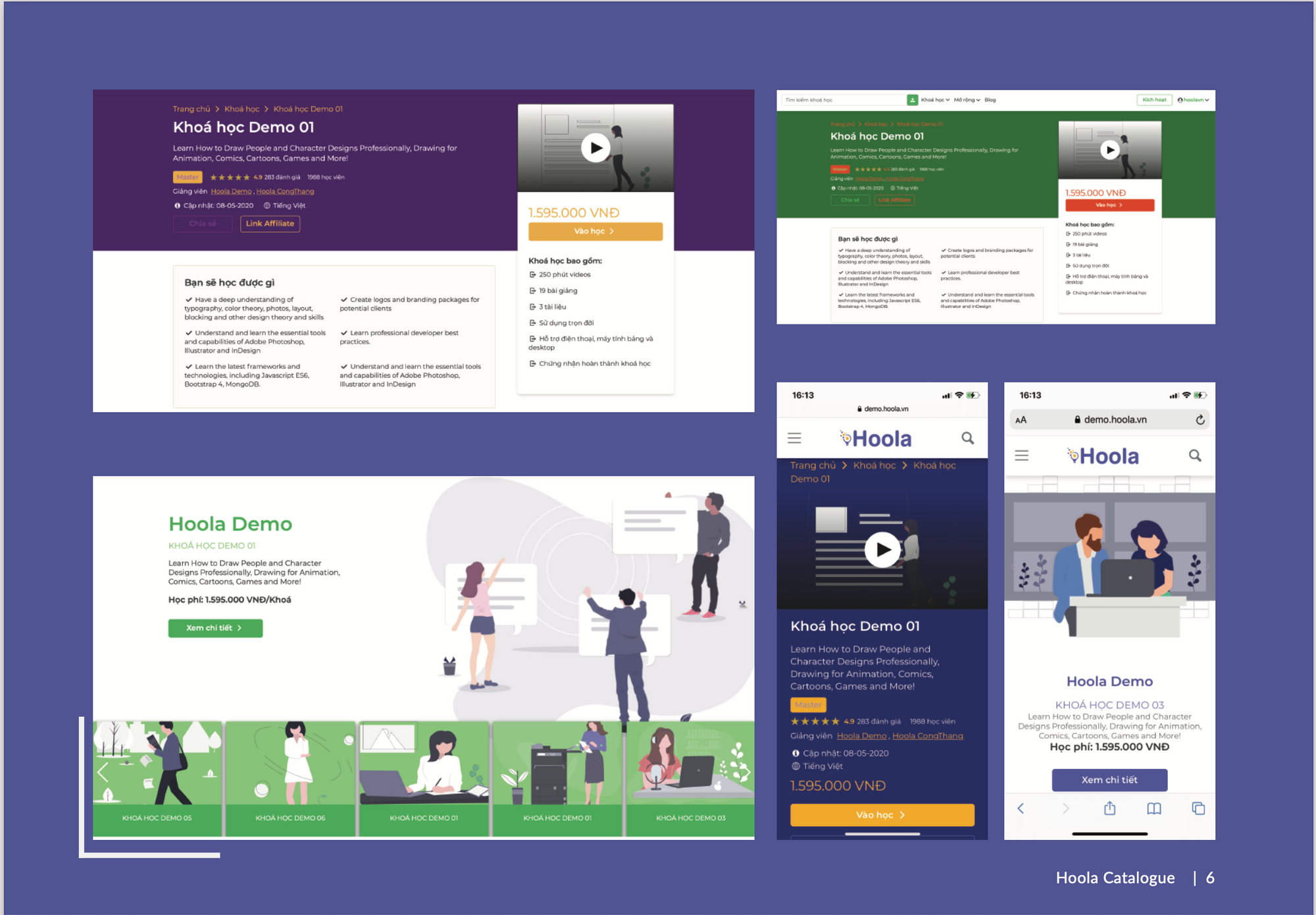Hướng dẫn tạo video quay màn hình bằng Ispring Suite 10
iSpring Suite là công cụ mạnh mẽ hỗ trợ các tác vụ dạy và học trực tuyến, đặc biệt trong việc tạo các bài giảng. Chúng ta cùng xem cách iSpring tạo video quay màn hình.
Ispring Suites là gì?
Ispring Suite là phần mềm được dùng trong lĩnh vực E-learning phổ biển nhất hiện nay trên thế giới, ở Việt Nam cũng vậy. Ispring Suite cho phép việt hóa một số phần hiển thị thuận tiện, như việt hóa giao diện bài giảng, việt hóa giao diện phần trắc nghiệm.
Ispring Suite được thiết kế để làm việc kết hợp với Microsoft Powerpoint. Khi cài phần mềm lên máy tính, Ispring Suite sẽ xuất hiện như một add-in của PowerPoint. Bạn sẽ có trong tay công cụ tuyệt vời có đủ tính năng của PowerPoint mà lại có thêm các công cụ hỗ trợ như quay video màn hình, ghi âm với Ispring Suite.
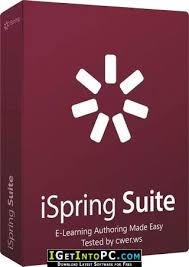
Ispring hỗ trợ rất nhiều tác vụ khác nhau liên quan đến giáo dục và đào tạo trực tuyến, cụ thể:
- Ghi âm
- Ghi hình
- Hệ thống các bài tập trắc nghiệm
- Tương tác
- Mô phỏng
- Quay màn hình
- Chèn video từ YouTube
- Chèn Web Object
- Cho phép xuất bản ra các định dạng như HTML5, LMS (SCORM 1.2, SCORM 2004, AICC, Expreience API, cmi5), YouTube
- …
Ispring Suite Max

Ispring Suite Max là gói sản phẩm toàn diện mới ra mắt của Ispring. Ispring Max bao gồm:
- iSpring Suite 10, bản cập nhất mới nhất của iSpring Suite
- Content Library - Thư viện nội dụng, một tập các visual có sẵn
- iSpring Space, cho phép bạn lưu trữ các bài giản khóa học online và tạo các khóa học ngắn online
- và Dịch vụ hỗ trợ
Ispring Suite 10 là phiên bản mới nhất của ra mắt tháng 9/2020. Một số tin tốt cho các nhà lập trình có kinh nghiệm: phiên bản iSpring Suite mới cung cấp một API JavaScript mở. Với API, bạn có thể thiết kế riêng phần cửa sổ chạy lớp học trực tuyến.
Thư viện chứa hàng nghìn hình ảnh trực quan, các tính năng có sẵn, backgrounds, icons, các mẫu slides, và các tính năng hỗ trợ cho khóa học trực tuyến. Bạn không tốn thời gian để tìm nội dung cần thiết, tất cả những cứ bạn cần đều có sẵn. Bạn chỉ cần mở bài powerpoint và chọn các công cụ trong thư viện bạn muốn đưa vào slide.
Ispring Space là công cụ tạo tạo khóa học ngay trên trình duyệt. Mọi công cụ cũng sẵn có online và cho phép người dùng lưu trữ các bài giảng online. Do đó, công cụ này cực kỳ hữu dũng khi làm việc nhóm.
Ipring Suite là một phần mềm mất phí, tuy nhiên bạn có thể sử dụng bản dùng thử miễn phí. Ipring Suite max là gói sản phẩm đòi bạn phải bỏ ra mức phí rất cao khoảng 970 USD/năm. Tuy nhiên, các tính năng nó mang lại sẽ làm bạn hoàn toàn hài lòng. Ngoài ra, Ispring Suite có chính sách update luôn tục phần mềm, hàng tháng họ đều ra mắt một cải tiến nào đó.
Hướng dẫn quay video màn hình bằng Ispring Suite
Chức năng Screen Recording trong iSpring Suite 9 cho phép bạn quay màn hình máy tính và chèn trực tiếp vào PowerPoint hoặc xuất bản ra định dạng *.wav tương tự như các phần mềm quay video màn hình chuyên nghiệp khác như Camtasia Studio, Bandicam… Ngoài chức năng chính là quay màn hình nó cho phép bạn tùy chỉnh lại đoạn ghi hình khá chuyên nghiệp.
Thông thường thì giáo viên dạy tin học sẽ cần quay màn hình nhiều hơn cả, tuy nhiên các giáo viên khác trong một số tình huống cụ thể nào đó cũng có thể cần quay màn hình khi đó Screen Recording là một lựa chọn không tồi.
Các bước quay màn hình
Bước 1: Bạn vào iSpring Suite 10 => chọn Screen Recording hoặc iSpring Cam Pro => chọn New Recording
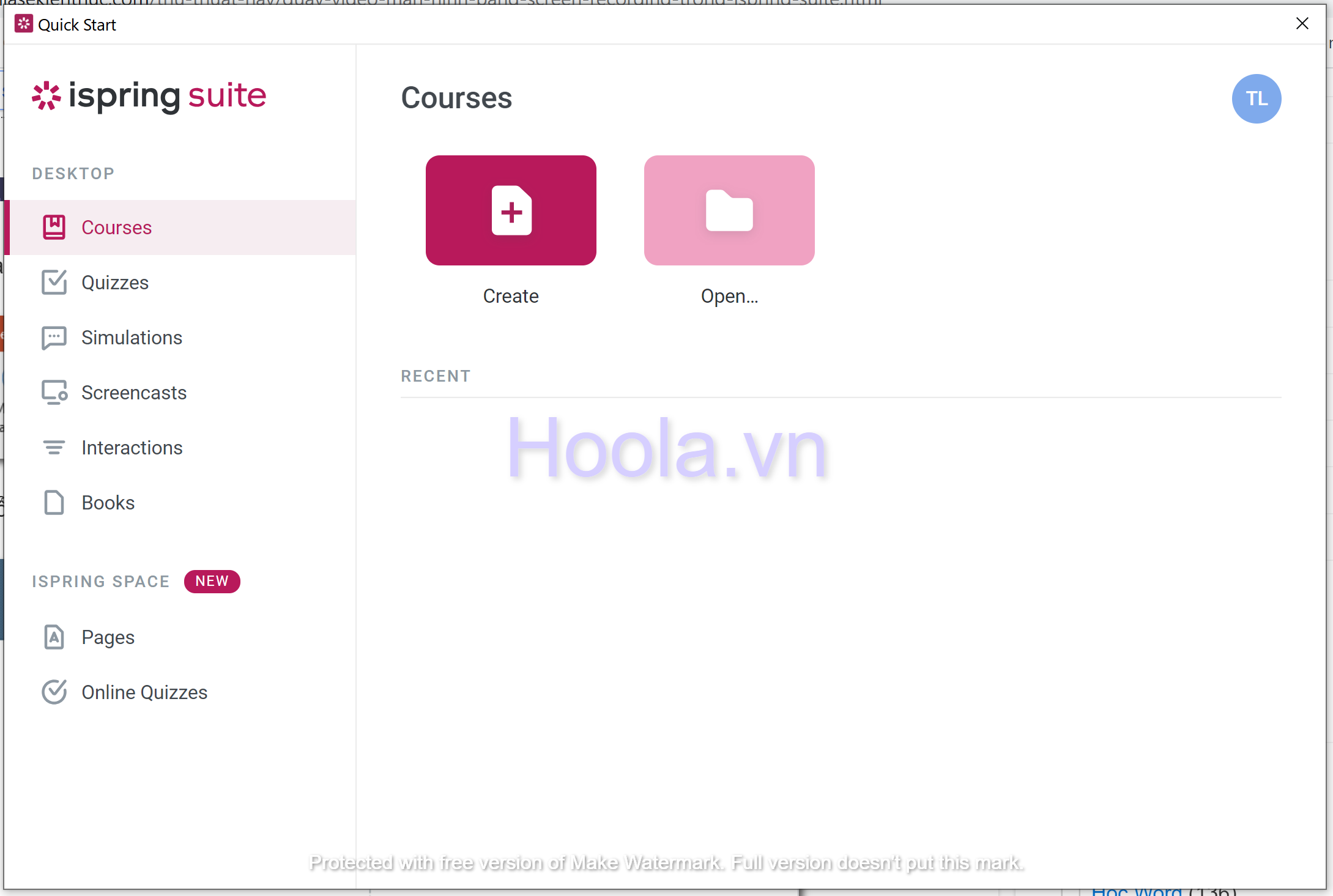
Bước 2: Cửa sổ iSpring Cam Pro xuất hiện bạn chọn vào New Recording để bắt đầu quay màn hình
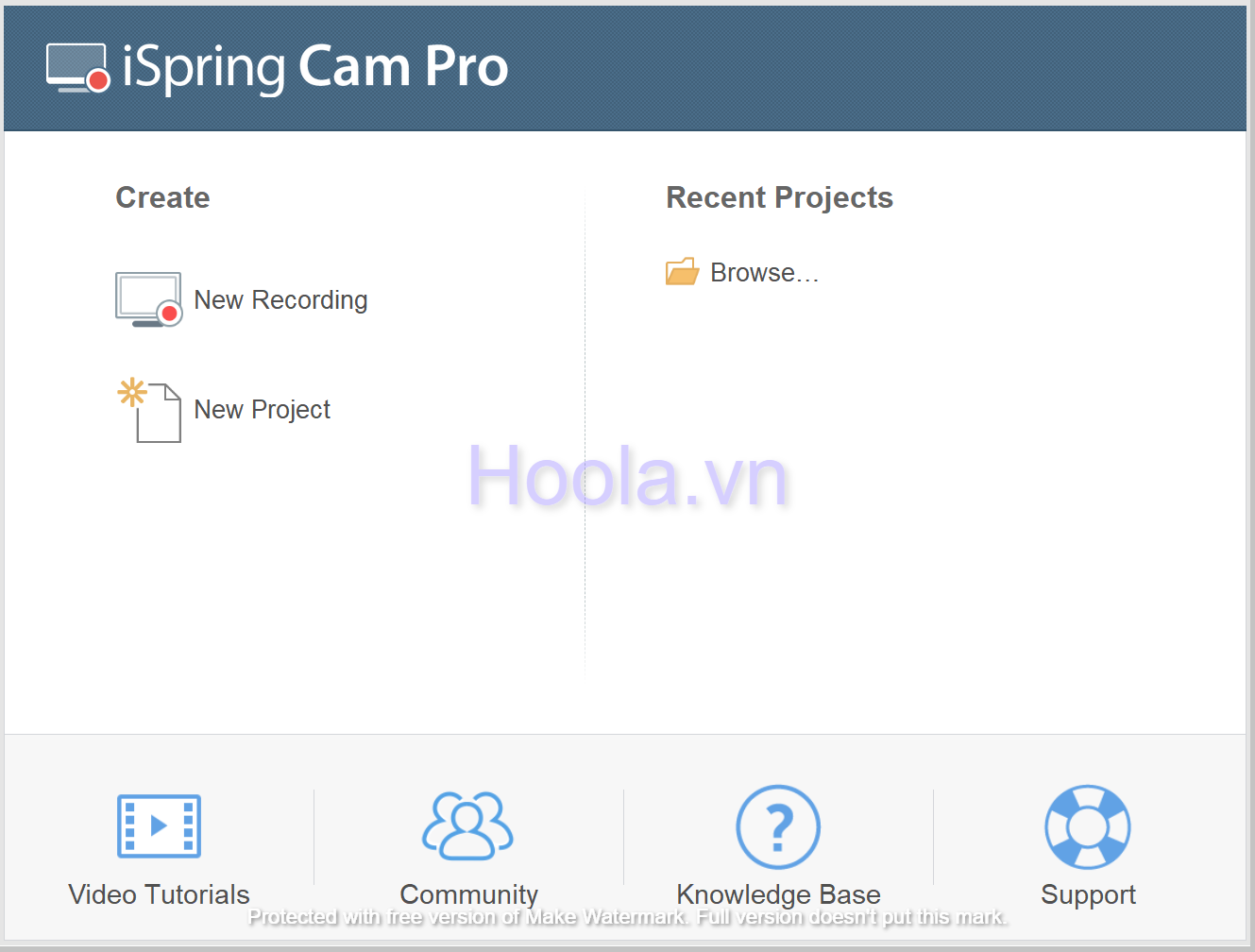
Bước 3: Cửa sổ Recording Settings xuất hiện và cho phép bạn thực hiện một số kiểu quay như sau:
- Screen: Chỉ quay video màn hình.
- Camera: Quay hình qua webcam nếu có.
- Screen and Camera: lựa chọn quay màn hình và quay hình thông qua webcam.
Ngoài ra ở mỗi một lựa chọn quay màn hình còn có một số tùy chọn như sau:
- Recording Area: Khu vực cần quay màn hình bạn có thể chọn
Screen AreahoặcFull ScreenhoặcApplication. - Dimensions: chỉnh lại kích thước khu vực bạn cần quay màn hình.
- Microphone: Thiết lập microphone nếu bạn có nhiều hơn một microphone thì tùy chỉnh ở đây.
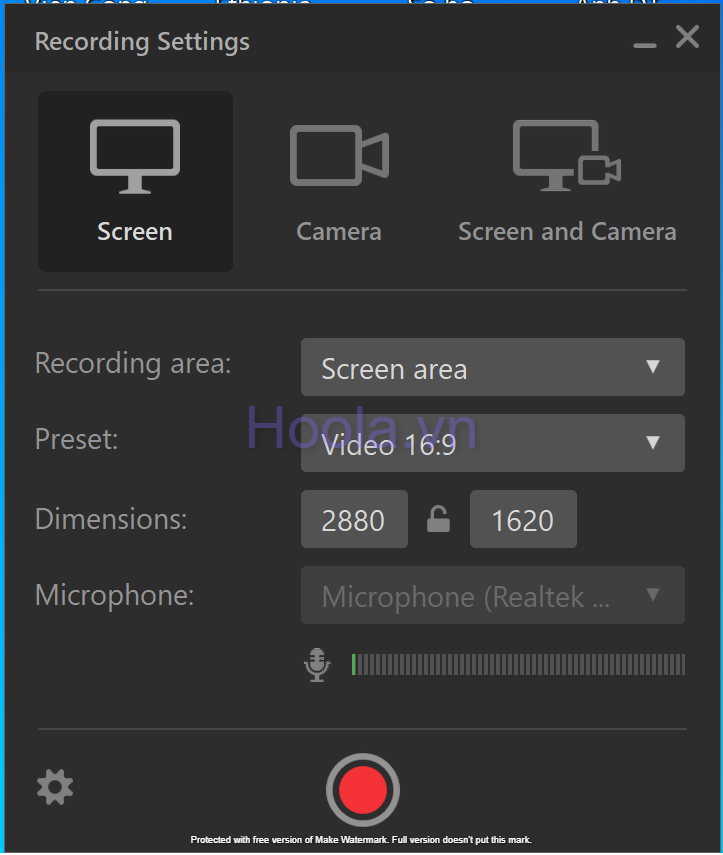
Bước 4: Chọn vào nút

Start a new recording để bắt đầu quay màn hình.
Bước 5: Khi muốn dừng quay màn hình xong bạn bấm phím F 10 để dừng quay. Khi đó hộp thoại iSpring Suite và cửa sổ iSpring Cam Pro sẽ xuất hiện.
Tại cửa sổ iSpring Suite bạn chọn vào Add annotations to the screen Recording nếu bạn muốn thêm các chú thích vào màn hình, nếu không thì cứ để mặc định và chọn Continue .
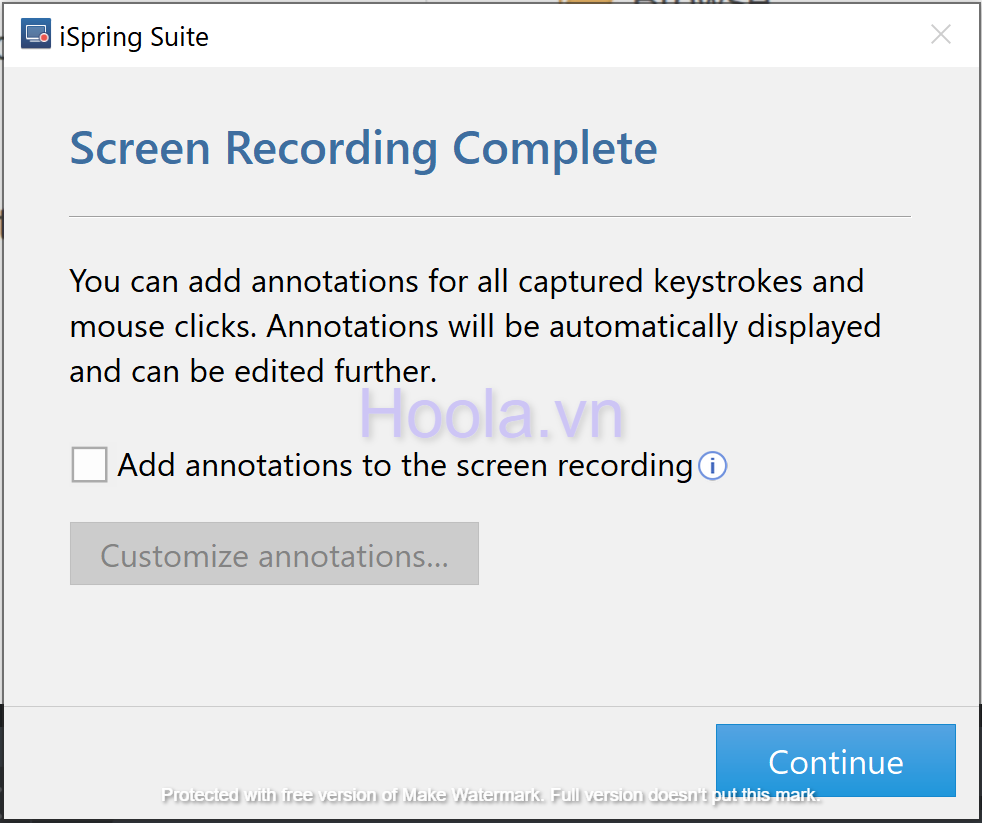
Bước 6: Tại cửa sổ iSpring Cam Pro bạn chọn vào Home => chọn Save and Return to Course là bạn sẽ quay lại phần bài giảng.
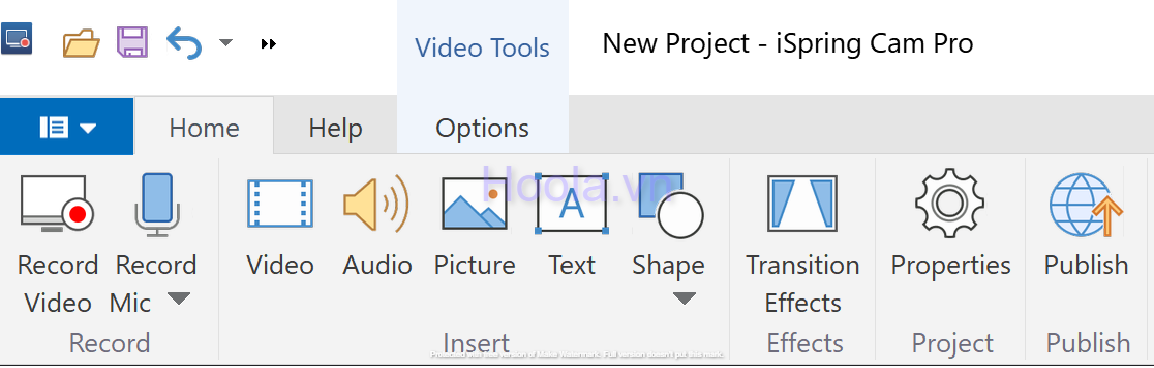
Tùy chỉnh đoạn quay màn hình
Home
Trong tab Home chứa các chức năng sau.
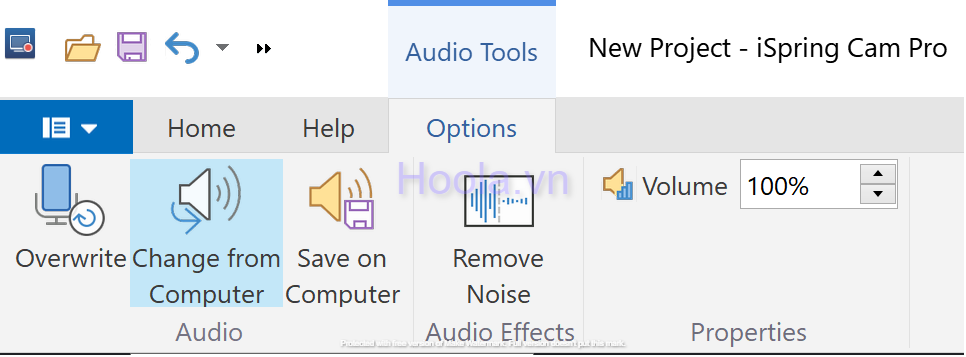
- Screen Capture: Quay lại màn hình chính.
- Video: Chèn đoạn video vào đoạn ghi màn hình.
- Audio: Chèn đoạn âm thanh vào đoạn video quay màn hình.
- Picture: Chèn ảnh vào đoạn quay màn hình.
- Text: Chèn đoạn văn bản.
- Shape: Chèn các hình khác nhau.
- Properties: Cho phép bạn chỉnh lại một số thuộc tính như Dimensions, Preset, Color…
- Save and Return to Course: Lưu và trở lại với chương trình bài giản powerpoint.
- Transition Effects: Hiệu ứng chuyển tiếp.
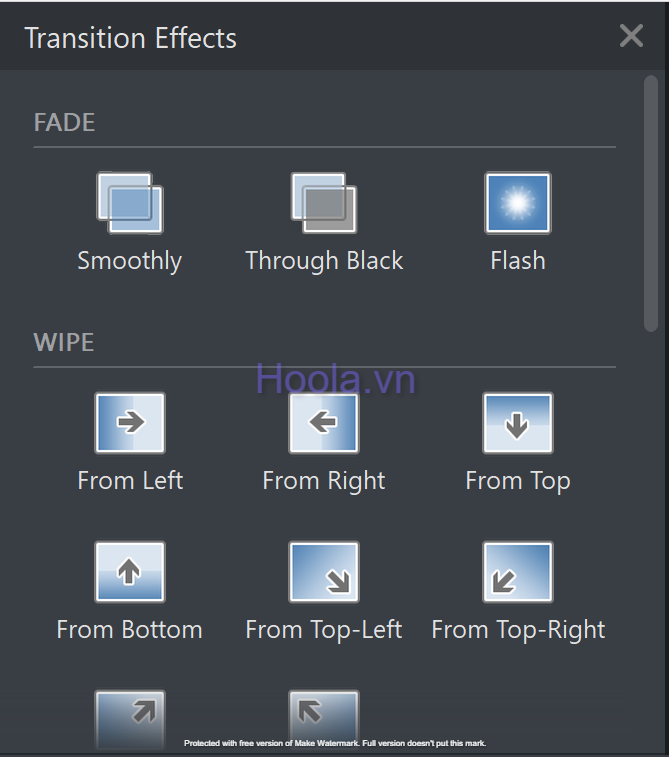
Option
Tùy theo việc bạn chọn là phần Audio hoặc video của đoạn quay màn hình mà các option này sẽ hiển thị các lựa chọn khác nhau.
Đối với đoạn ghi âm Audio
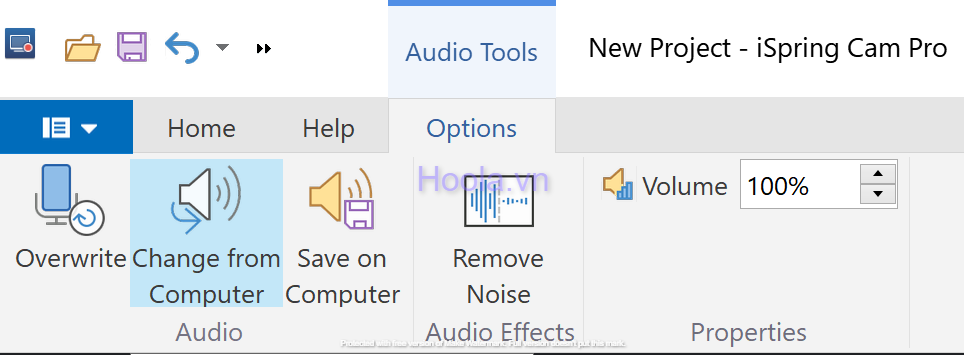
- Change Audio: Cho phép thay đoạn audio hiện tại bằng một đoạn audio có sẵn.
- Export Audio: Cho phép xuất đoạn audio hiện tại ra một tập tin audio với định dạng đầu ra là đuôi *.wav.
- Volume: chỉnh lại âm lượng của đoạn ghi âm audio.
Đối với đoạn quay video
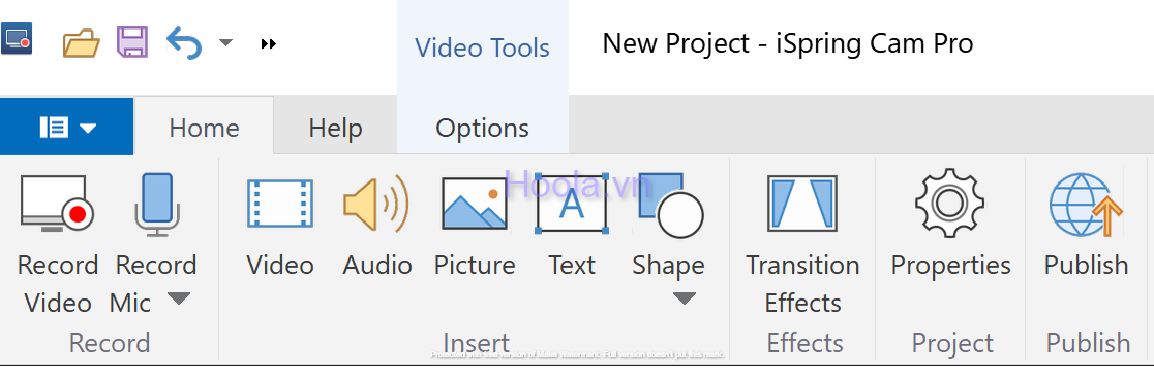
- Change Video: Cho phép thay đoạn video hiện tại bằng một đoạn video có sẵn.
- Video Border: Tạo đường viền cho video.
- Width: chỉnh chiều rộng.
- Height: chỉnh chiều ngang.
- Transparency: chỉnh độ trong suốt.
- Volume: chỉnh âm lượng.
- Video Effects: Tạo hiệu ứng cho video, chúng ta hai kiểu hiệu ứng là
ShadowvàGlow. Hiện tại, với hai hiệu ứng này cũng đáp ứng một phần nhu cầu tạo video sinh động.
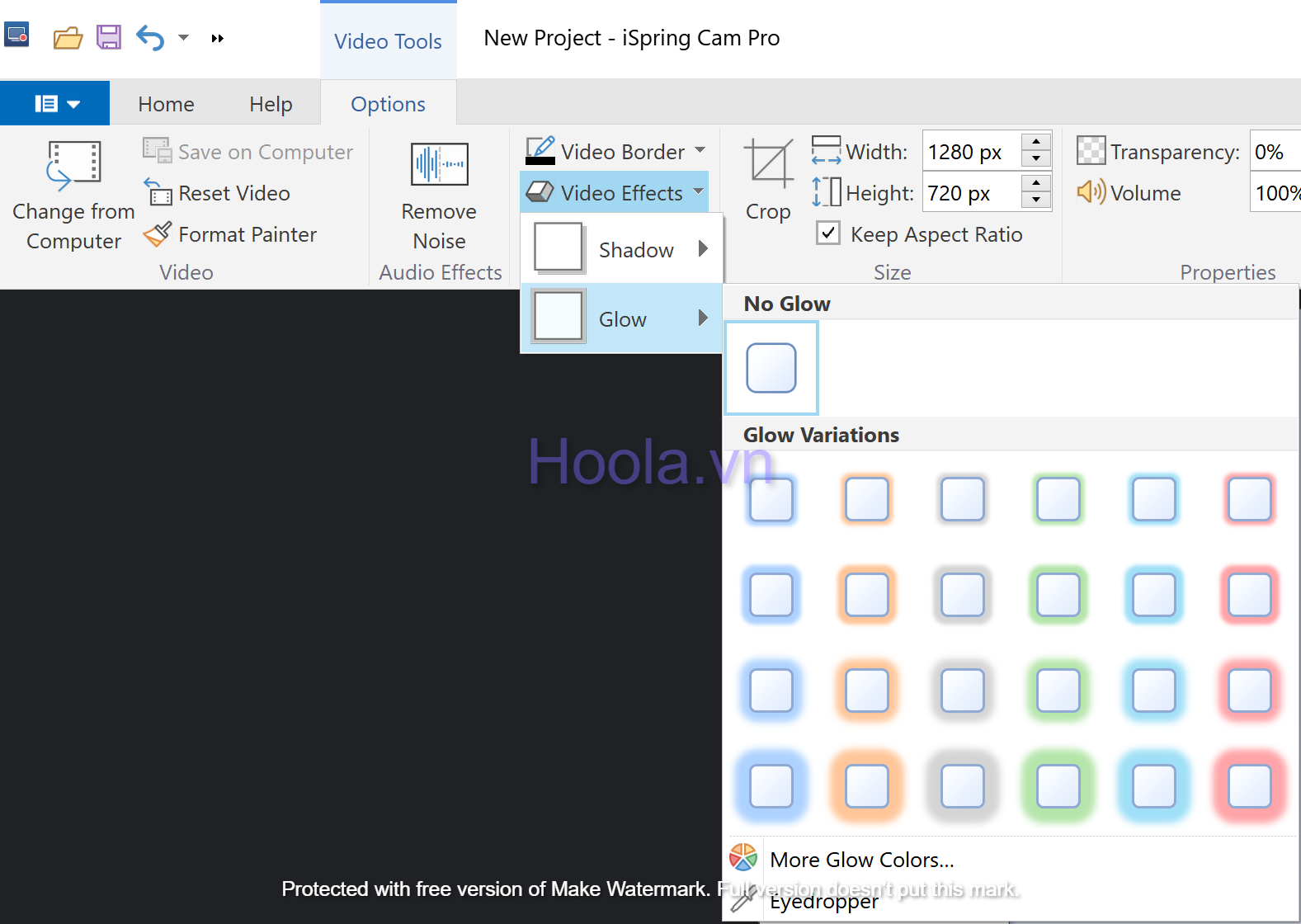
Chú ý:
- Để chọn phần audio hay video của đoạn quay màn hình thì bạn bấm chọn vào phần tương ứng như ảnh minh họa phía dưới.
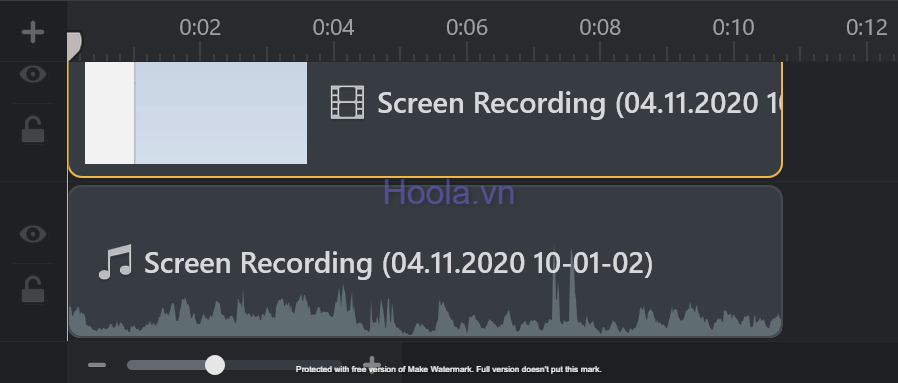
- Để xuất bạn đoạn quay màn hình ra một đoạn video độc lập thì bạn có thể vào

=> chọn Publish… => chọn My Computer (đặt tên và chọn vi trí lưu) => chọn Publish là bạn đã hoàn thành. Sản phẩm sẽ có định dạng mặc định là *.mp4
- Bất kỳ lúc nào, trong khih quay màn hình chúng ta có thể sử dụng phím F9 để tạm ngừng và phím F10 để dừng việc ghi hình.
https://Hoola.vn chúc bạn thành công.
Hoola blog - Chia sẻ kiến thức bán khóa học online Newsletter
Join the newsletter to receive the latest updates in your inbox.